
The Activity Tracker allows a user within FAST to use a stopwatch function to track the duration of time for a specific event and then categorise that item and leave any relevant notes. These logged activities are then stored and are available to view in the UI of FAST as well as being able to be reported on.
This page is used to determine log activity. To do this, follow the steps below:
- Log in to your FAST account.
- There are two options to access the tracker:
- Home Page - You can use the Track Activity panel on the home page.
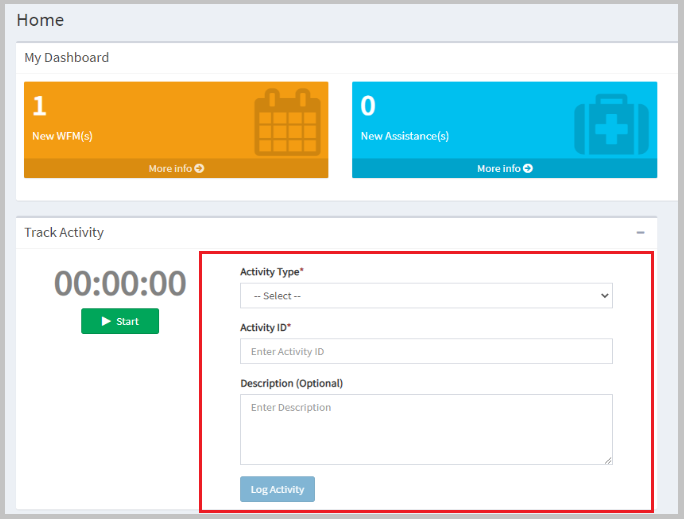
- Dashboard - You can also access it by clicking Activity Tracker > Track Activity on the side panel.

My Activity(s) dashboard/report provides an aggregated summary of the following:Total tracked time the total time of all the activities Number of tracked activities the number of tracked activities submitted in FAST Average handling time the average time spent on each activity 
- Home Page - You can use the Track Activity panel on the home page.
- Select Activity Type in the drop-down menu.

- Click the Start button to track your activity. You will see the timer begin.

- Pause - Click this button to pause the timer and stop the time tracking. The request will not be finalised until Log Activity has been pressed.

- Resume - Click this button to resume the timer.

- Stop - Click this button to completely stop the timer. After this button is pressed a user must fill out the Activity Type and ID and log the activity prior to submitting another one.

- Pause - Click this button to pause the timer and stop the time tracking. The request will not be finalised until Log Activity has been pressed.
- Enter the Activity ID in the field. Type in a description of the activity into the Description field (this is optional).

-
Click the Log Activity button to submit.
Note: Click this after pressing Stop or Pause on activity and filling out the activity type, activity ID, and Description (Optional). This will close and log the activity. Alternatively, you can use this button instead of the Stop button to finalise an activity, provided all of the required fields have been filled out.
This function is used to search the list/history of activities you put into FAST. To do this, follow the steps below:
- Go to Activity Tracker > Track Activity.

- Select the From Date and To Date dates in the My Activity(s) section.

- Click the Search button.

A list of activities submitted for the date range shall be displayed. You can sort the activities by columns (Activity ID, Activity Type, Description, Status, Duration, Start Time, and End Time).